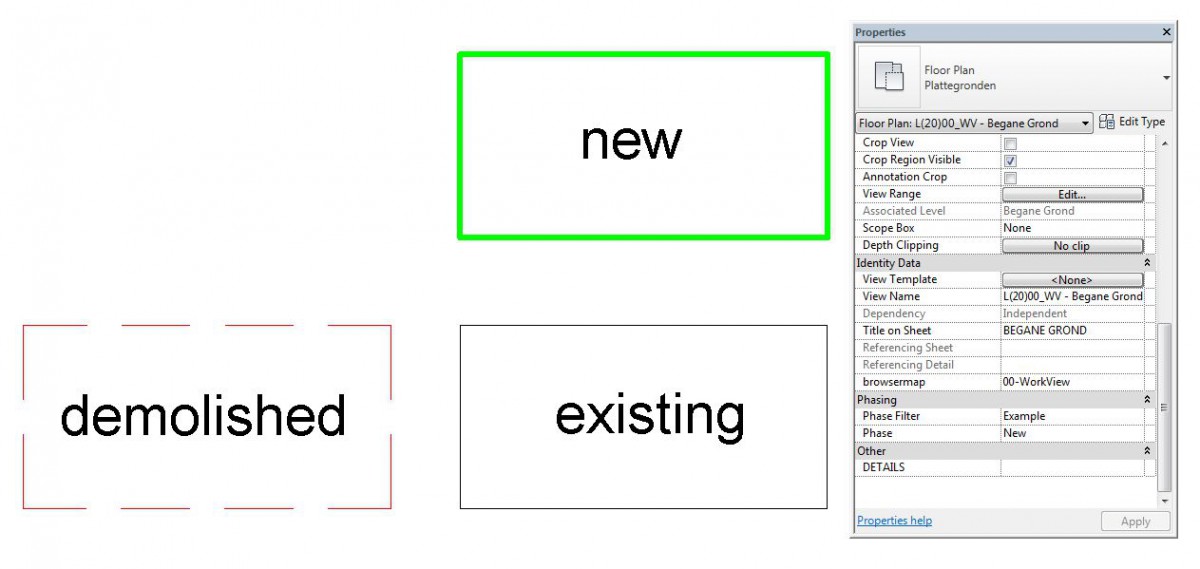There was a question on www.revitforum.org about phases in revit and if I could make a small explanation with some images, so here it is.
Making the phases
On the Manage Panel you will find the Phases button, once clicked you get a screen where you can make the phases you need. In the case from the question that will be 2 phases, one Existing and one New.
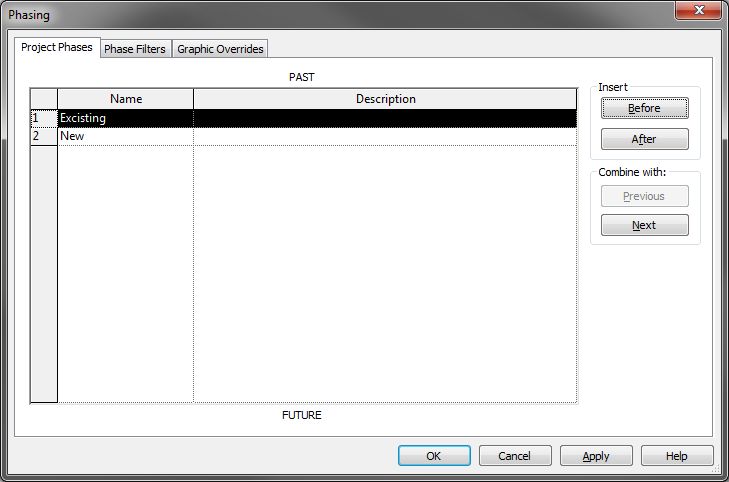
Setting up Filters
This is basically where you tell revit what to do with which phase. You have 3 options, By Category, where it will show the object as it is setup in the family, so the standard way you made the family. Overridden, this is what you use when you want things in that phase to look different then the same item in another phase. Not Displayed, well that kinda explains itself. I named my Filter Example in this case.
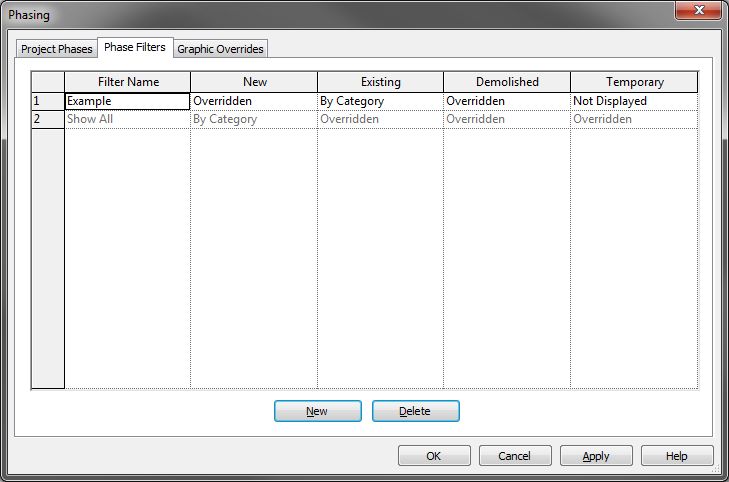
Setup the Overrides
This is where you tell an object on a specific phase what it should look like and you get about the same options as you get in the Visibility/Graphics settings. In my example I set the New items to be a wide green line and the demolished items to be a thin red dashed line.
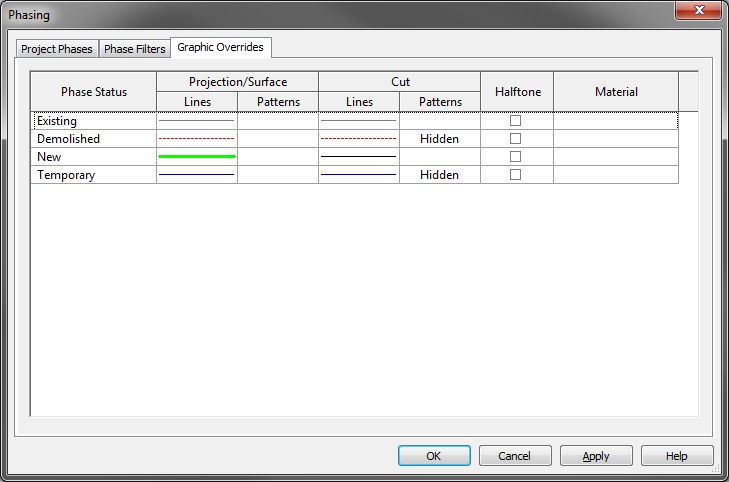
Setting items on the right Phase
In an ideal world you would activate a phase before you start modeling you building and families you place will be placed in that phase right away. You can also do that after you placed the families, but that will be a bit more work. Seeing that the one asking the question has everything placed already I’ll explain how to change phases for families. If you select a family you will see 2 options in the Properties panel called Phase Created and Phase Demolished, which pretty much is what they do. Select a family (or multiple ones) and set them to the existing phase. Select the families that are new and set them to the New phase. If you have families that are placed in the existing phase, but will be removed in the New phase you can set that too, or use the Demolish tool (looks like a sledge hammer) in the Modify panel.
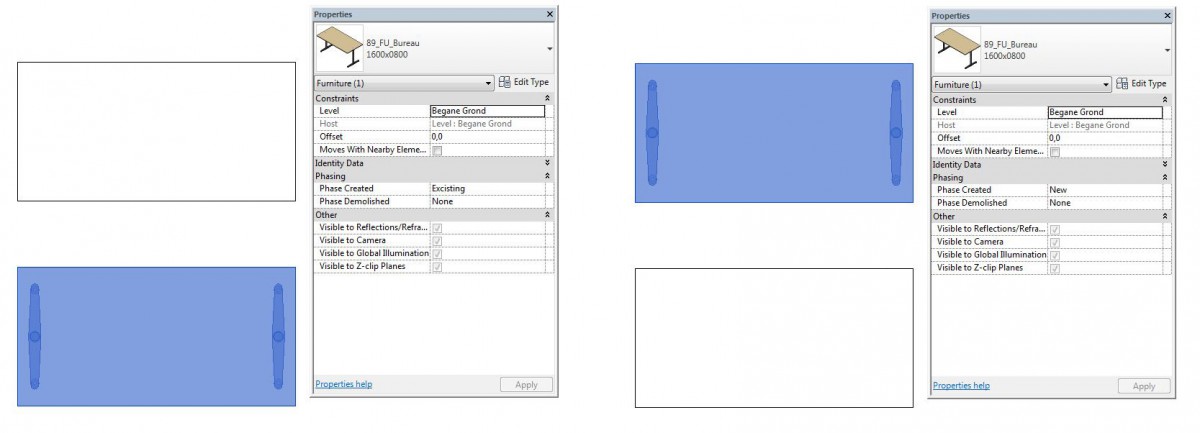
Setting the right phase and filter
Once that is all done you choose the right phase and filter in the properties panel and voila you get this (the text I added to make thins clear, that will not be added)